❓ How to add transactions
You can add transactions in two ways:
Fast way
The bot has an inline mode for adding transactions in one-request format. To use it, simply enter the bot username, the amount and start typing the payment subject name, after which the bot will prompt you to select one of the options. For example, if you have the subject “Starbucks”, then simply write @BudgetedBot 10 star and select the appropriate item to add a transaction for $10.
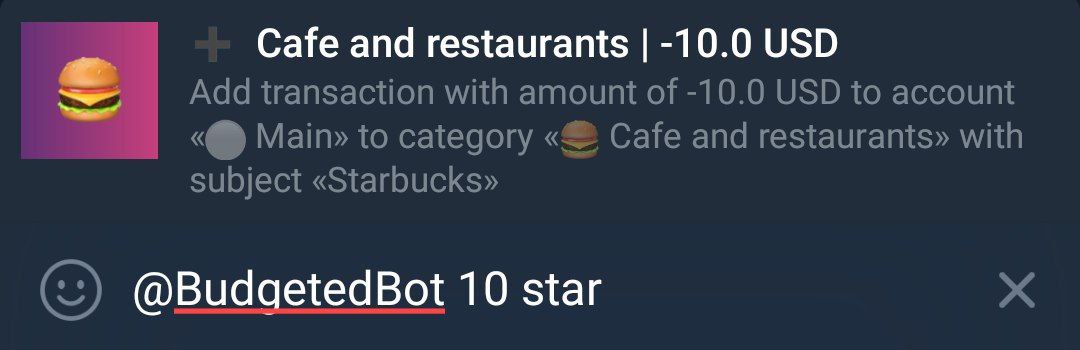
Example
Standard way
To add transaction in standard way follow these steps:
- Send the amount of the transaction to the bot
- Select the category, which relates to the transaction (via inline search or select pinned)
- Select the payment subject, which relates to the transaction (via inline search or select pinned)
- Select the account, which relates to the transaction (step skipped if you have only 1 account or if default account is selected)
🏷️ Categories & 🧾 payment subjects settings
❌ Remove
Fully removes selected item. Requires confirmation in case of having transactions, related to this item.
🗑️ Clear
Removes all transactions related to the item. Use with caution, because this action is done without confirmation, and removal is irreversible.
✏️ Rename
Gives you opportunity to rename the item. New name will be shown in all places where item is mentioned.
📌 Pin / 🚫 Unpin
Pins/unpins selected item. By default, selection of categories/subjects during transaction addition in standard way is done via inline search. To speed up the process, you can pin frequently used items using the corresponding button in item settings.
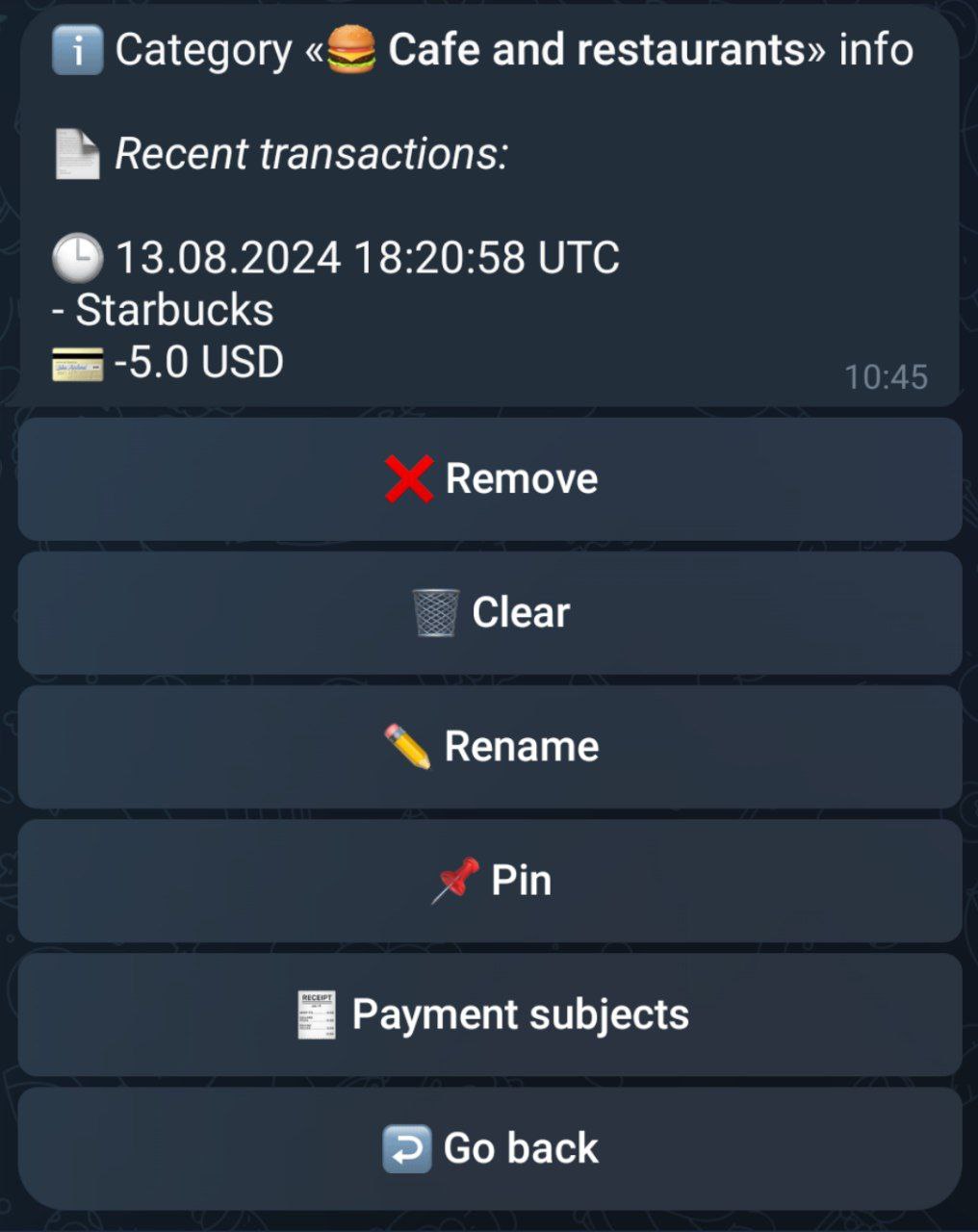
Category menu
💳 Accounts settings
❌ Remove
Fully removes selected account. Requires confirmation in case of having transactions related to this account.
🗑️ Clear
Removes all transactions related to the account. Use with caution, because this action is done without confirmation, and removal is irreversible.
✏️ Rename
Gives you opportunity to rename the account. New name will be shown in all places where account is mentioned.
💲 Edit currency
Gives you opportunity to change shown currency. Can be selected from proposed options or entered by yourself.
🌟 Mark as default / ⭐ Remove «default» mark
Gives you opportunity to mark account as default for transaction addition. When mode «🌟 Use only default account» is enabled (can be enabled in ⚙️ Settings), account selection step is skipped. Useless for users who have only 1 account (it will be used for all transactions regardless of this mark). Applies only for standard way of adding transactions, does not affect fast way.
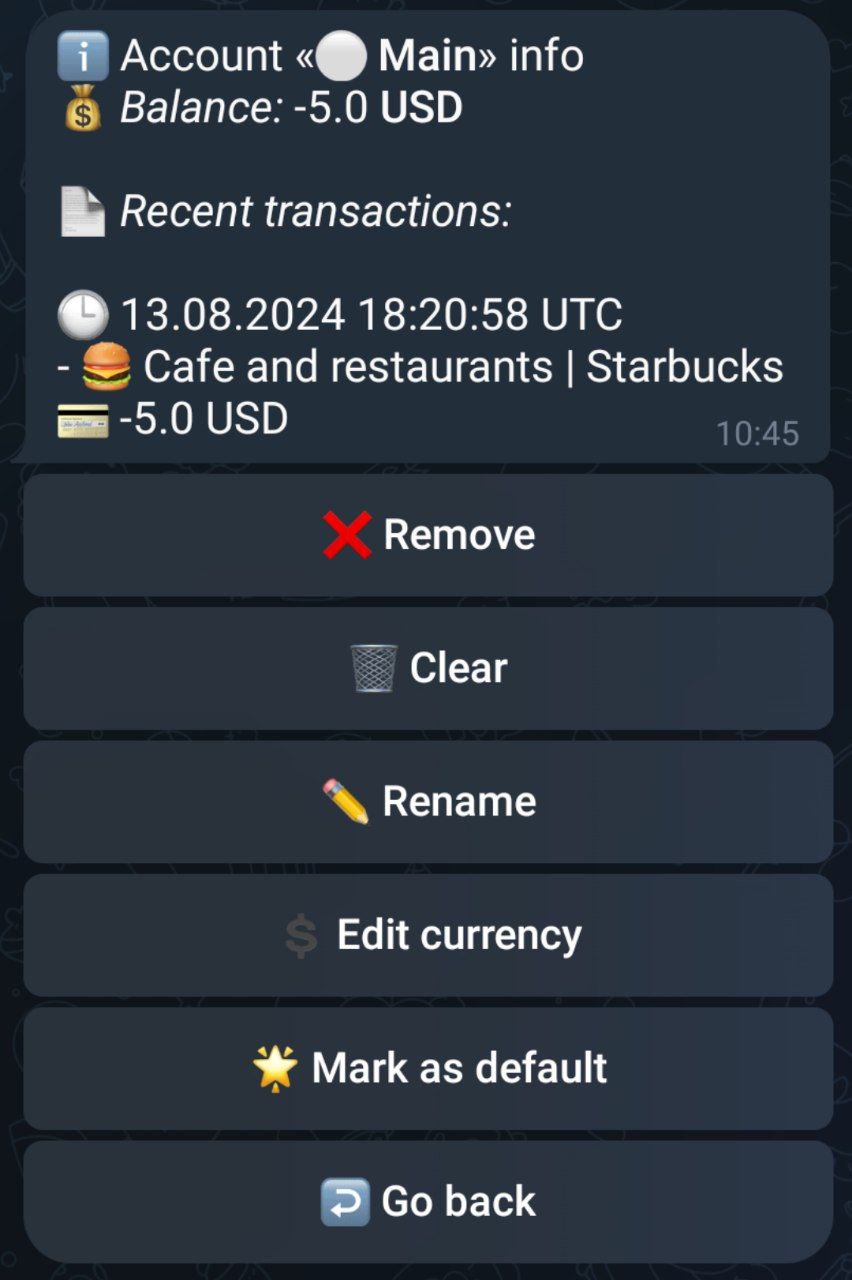
Account menu
⚙️ Settings
🕜 Timezone
Gives you opportunity to configure timezone used for correct time displayment.
🌐 Language
Gives you opportunity to switch between different interface languages.
🌟 Use only default account / 🔢 Allow account selection
Gives you opportunity to switch between default account usage modes. When first mode is enabled, default account is enforced during transaction addition in standard way. With second mode enabled, bot will prompt you to select account, which relates to the transaction.

Settings